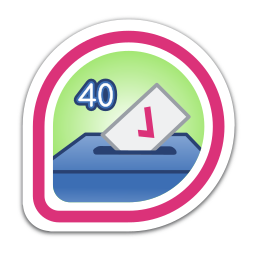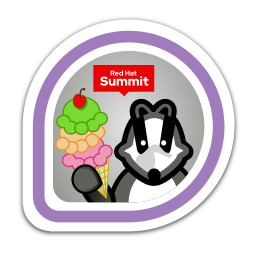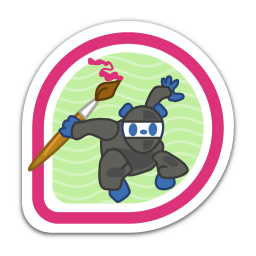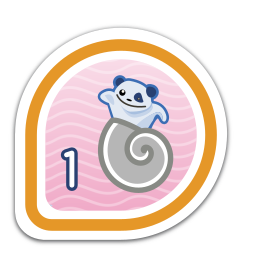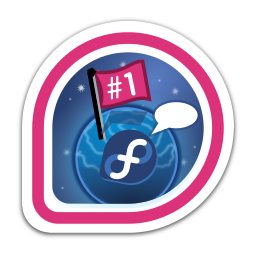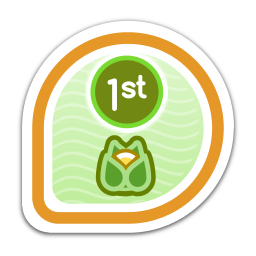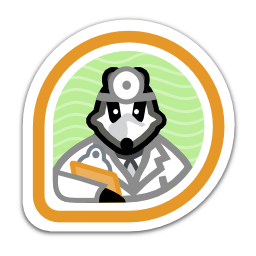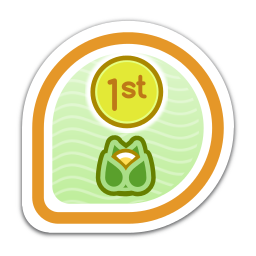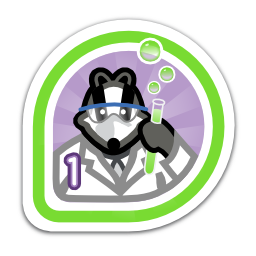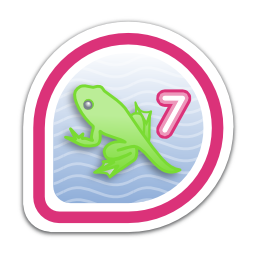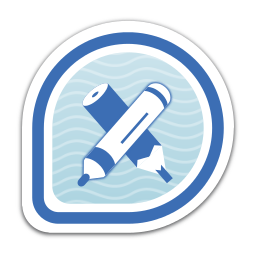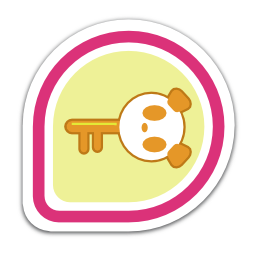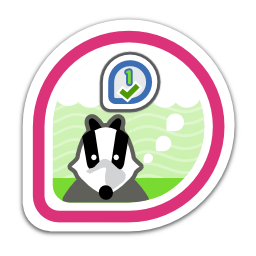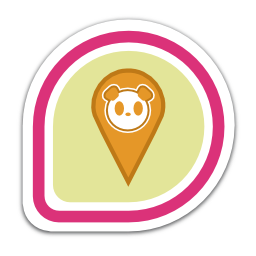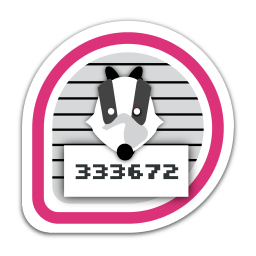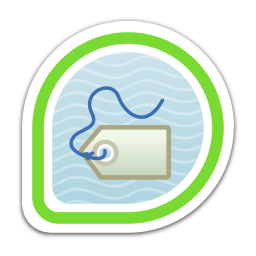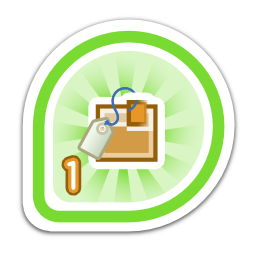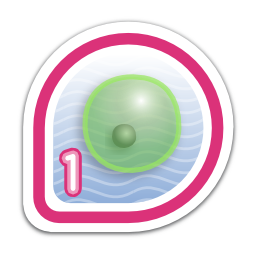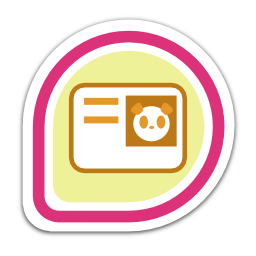Las vídeo llamadas o conferencias virtuales están cada vez siendo más utilizadas en todo el mundo. Empresas la utilizan como medio para las reuniones de trabajo o llamadas a clientes , colegios para clases virtuales , comunicarse con familiares, etc…
Lo cierto es que algunas empresas o colegios pueden llegar a requerir tener en sus propios servidores alguna plataforma alojada en sus propios servidores y Jitsi resulta ser un buen candidato, ademas de ser un proyecto Open Source.
Pre-requisitos
- contar con una cuenta en DigitalOcean
- contar con un dominio para el hostname del servidor
- configurar una llave SSH (opcional) , pero recomendado
Requisitos del servidor
Los requisitos mínimos para instalar Jitsi en nuestro propio servidor son los siguientes:
- 2 GHz CPU
- 1 GB de Memoria RAM
- 25 GB de Disco
- Ubuntu
Iniciamos con el proceso de configuración
Paso 1 – Crear un proyecto:
Entramos a nuestra cuenta de DigitalOcean y creamos y nuevo proyecto esto con la finalidad de organizar los proyectos relacionados

Paso 2 – Agregar un dominio:
Definir el hostname de nuestro servidor para eso vamos al menú de la izquierda y seleccionamos «Networking» y tendremos una pantalla donde vamos a ingresar el hotname en mi caso un sub-dominio e indicamos a que proyecto pertenece y presionamos el botón «Add Domain»

nos mostrará una segunda pantalla para agregar un nuevo «Record» que permite apuntar a nuestro servidor, lo dejamos así por el momento y pasamos a la creación del «Droplet».
Paso 3 – Seleccionar un Droplet:
Vamos a crear un Droplet , para este caso DigitalOcean ofrece uno ya pre-configurado que nos ayudara a configurar rápidamente nuestro servidor, vamos a la opción «Create -> Droplets» y seleccionamos la opción «Marketplace» como se muestra en la siguiente imagen

en la imagen se puede ver un buscador, podemos escribir la palabra «Jitsi» para que nos filtre las imágenes ya creadas, en mi caso se puede ver ya listada, procedemos a seleccionar la imagen.
Lo siguiente es seleccionar el Plan, escogemos el que dice «Standard» y para este ejemplo seleccionare el plan de $5.00 al mes que cumple con los requisitos mínimos, para un servidor en producción se recomienda el plan de $20.00 mensuales

Ahora indicamos la región, es importante que se seleccione la región mas cerca de a tu país de conexión
y como método de autenticación utilizaremos un llave SSH (Recomendable)

por último indicamos el hostname que vamos a utilizar, e indicamos el proyecto al cual esta relacionado una vez cumpletados estos pasos se habilitará el botón «Create Droplet»

acá podemos ver como se muestra los recursos dentro de nuestro proyecto

Paso 4 – vincular Sub-Dominio con el Droplet:
El siguiente paso es indicar al dominio el «Droplet» a utilizar, para ello vamos seleccionamos los 3 puntos (…) a la derecha del nombre del domino y escogemos la opción «Manage Domain» nos mostrará las siguiente pantalla

donde vamos a crear un registro de tipo A «Record A» en el «HOSTNAME» colocamos un «@» y en «WILL DIRECT TO» seleccionamos el Droplet que acabamos de crear y seleccionamos el botón «Create Record» para finalizar .
Importante: también es necesario agregar un «Record A» en nuestro sistema de administración DNS de nuestro dominio principal con los siguientes valores
Name: en mi caso «reuniones»
Type: A
Value:IP de nuestro Droplet
Paso 5 – Configurar Jitsi
Para iniciar la configuración necesitamos acceder a la consola del servidor podemos hacerlo desde Windows utilizando un cliente como Putty o MobaxTerm o Linux directamente desde la terminal, importante para poder acceder deben utilizar la llave SSH definida en el Paso 3.
Nota: El usuario de nuestro servidor es «root», En este tutorial no explicare como conectarse a un servidor por SSH.
una vez conectados en nuestro droplet ejecutamos un «ls» en la consola y debemos tener la siguiente respuesta

Encontraremos 2 scripts que nos facilitaran todo el proceso de instalación
- Configuración de Jitsi
- Configuración del servicio HTTPS
Ejecutamos en la consola el instalador para nuestro sistema de video conferencias
./01_videoconf.shen el proceso nos solicitara que ingresemos el hostname, debemos ingresar exactamente como lo definimos en los pasos anteriores.

En la siguiente pantalla escogeremos la opción de generar un » self-signed certificate», solo presionar «Enter»

ejecutamos el la consola el segundo script
./02_https.shnos pedirá nuestro email, este será utilizado para notificarnos cuando sea tiempo de renovar el certificado y mantener el sitio bajo una conexión segura.
ahora vamos al navegador y colocamos el sub-dominio que creamos y nuestro sitio debe funcionar correctamente.

con esto completamos nuestra instalación, ahora aplicaremos algunas medidas de seguridad a nuestro servidor
Una de las mejores medidas de seguridad que debemos tener presente es el uso del firewall, en Ubuntu la herramienta predeterminada es UFW (Unconplicated Firewall) que nos permite gestionar la configuración de firewall de «iptables». Por defecto UFW está desactivado.
Ejecutaremos en la consola el siguiente comando
iptables -LEsto nos mostrará las configuraciones actuales del Firewall, donde podemos ver que no existe ninguna regla, entonces, vamos a configurar algunas de manera básica y necesarias para utilizar con Jitsi.
ufw allow ssh
ufw allow http
ufw allow https
ufw allow in 10000:20000/udpy por último activamos ufw con el siguiente comando
ufw enableFelicidades ya estamos listo para iniciar con nuestras primeras vídeo llamadas.
Fedora Ambassador
Senior Web Developer